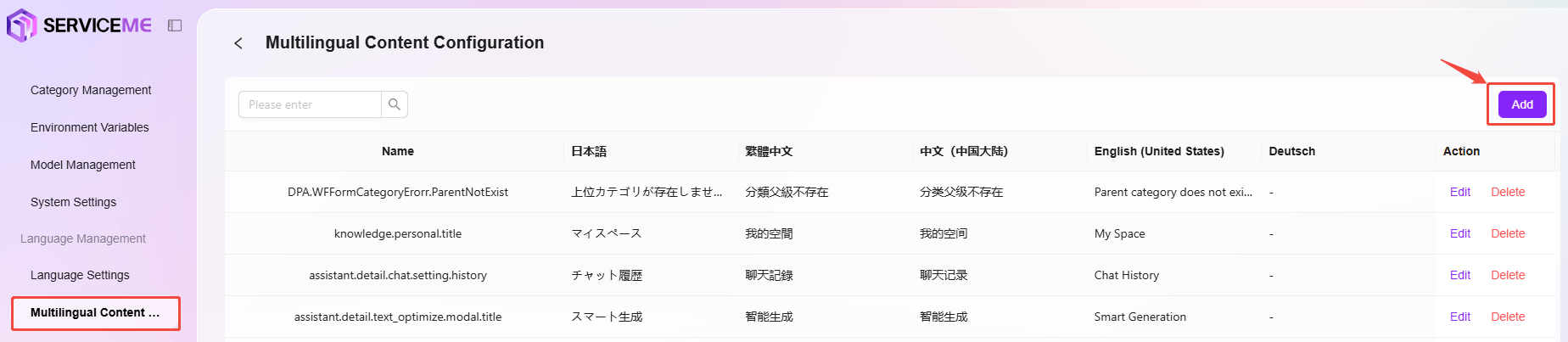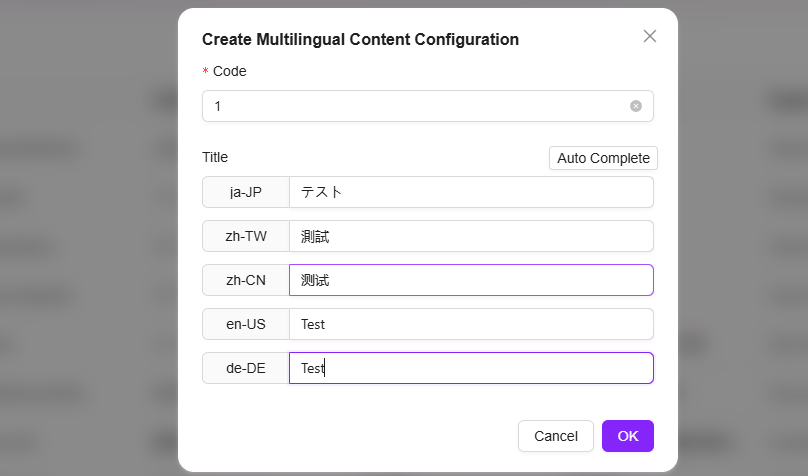System Settings
The entry point for system settings is shown below:
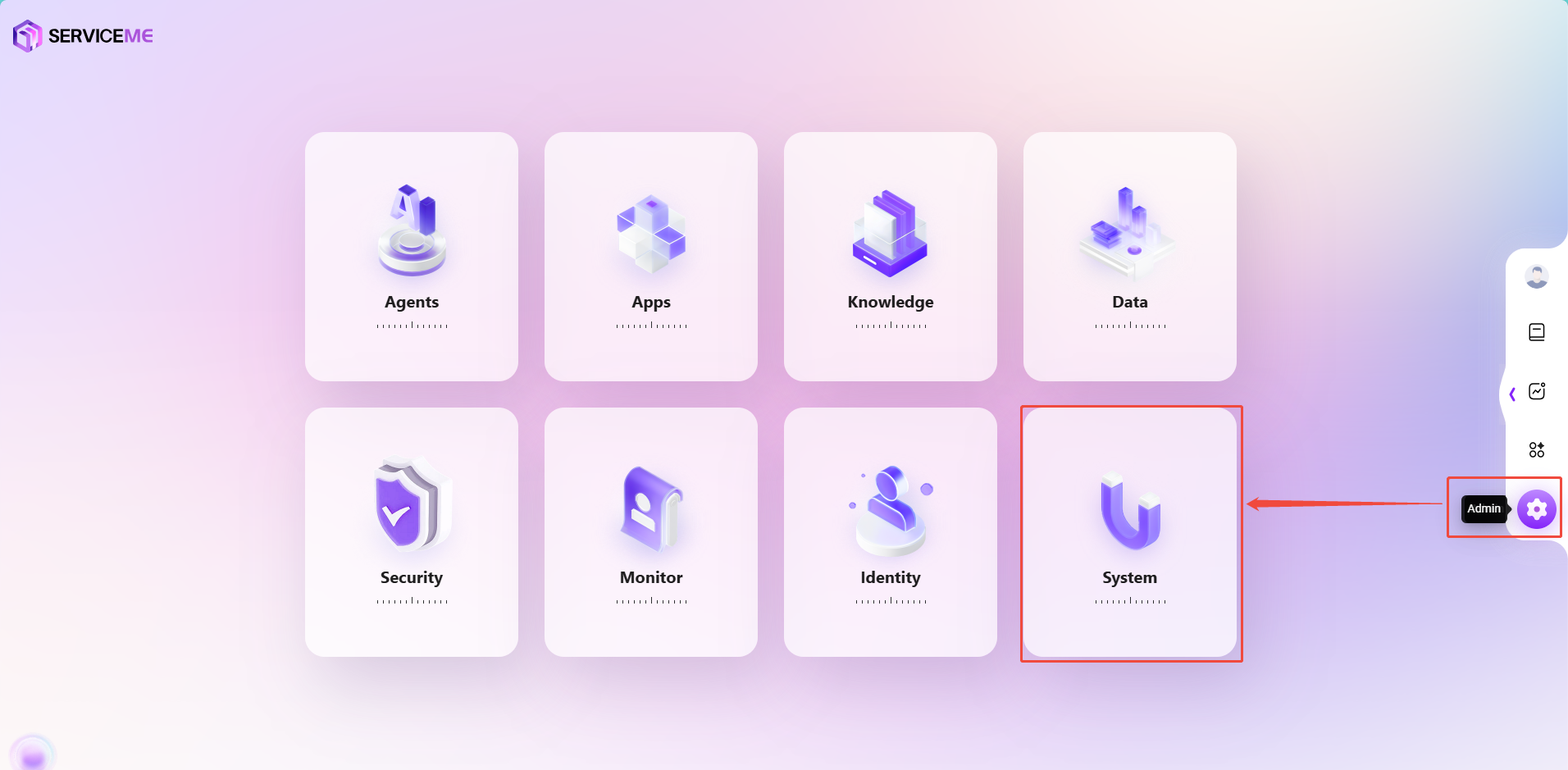
Category Management
Administrators can manage SERVICEME agent Categories and Application Categories in Category Management. Category Management allows administrators to add, edit, view, and delete categories, ensuring their organization and effective use.
View Category List
- Enter the Category Management Page: In System Settings, select "Category Management" to enter the page.
- View Categories: The category list displays category information in different languages, including Japanese, Traditional Chinese, Simplified Chinese, and English, as well as descriptions for each category.
- Operate: Administrators can edit or delete each category. Click the "Edit" button to modify category information, or click the "Delete" button to remove the category.
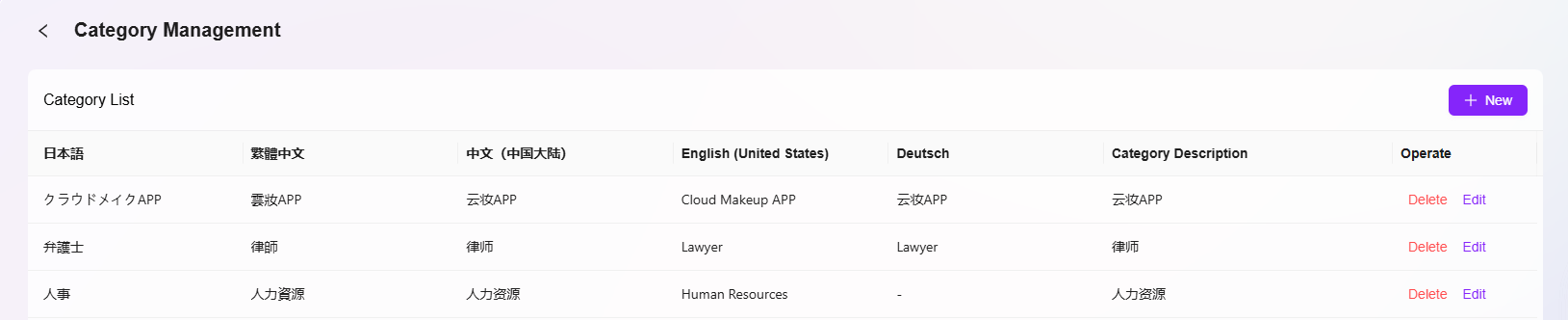
Add Category
- Click the "New" Button: Navigate to Settings > System Settings > Category Management and click the "New" button on the right to start adding a new category.
- Fill in Category Information:
- Category Name: Assign a unique name to the category. Fill in the category names for different languages, including Japanese (ja-JP), Traditional Chinese (zh-TW), Simplified Chinese (zh-CN), and English (en-US).
- Category Description: Provide a detailed description for the category to ensure it is easy to identify and use.
- Click "Save": After filling in all required information, click the "Save" button to create the new category.
💡 Tip: One-click completion of names in different languages is supported.

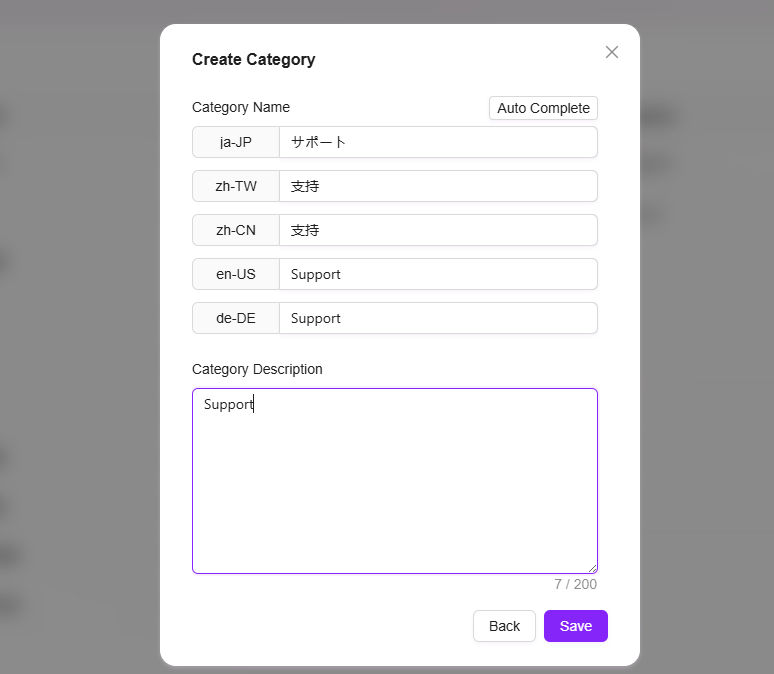
Edit Category
- Select the Category to Edit: In the category list, select the category you want to edit.
- Click the "Edit" Button: Enter the edit page, where administrators can modify the category name, description, and other details.
- Save Changes: After editing, click the "Save" button to update the category information.
Delete Category
- Select the Category to Delete: In the category list, select the category you want to delete.
- Click the "Delete" Button: After confirmation, the category will be deleted.

Environment Variable Management
Administrators can manage environment variables in the system, which are used to configure the system's runtime environment. Through environment variables, administrators can set specific configuration items, such as file upload size limits, supported file types, etc.
View Environment Variable List
- Enter the Environment Variable Management Page: Navigate to Settings > System Settings > Environment Variables
- View Configured Environment Variables: The system will list all configured environment variables, including the name, value, associated module, and remarks for each variable.
- Example: Environment variables such as
TITLE_FILTER,logo,slides_type, etc., can all be viewed in the list.
- Example: Environment variables such as
Add Environment Variable
- Click the "New" Button: On the environment variable management page, click the "New" button on the right to start creating a new environment variable.
- Fill in Environment Variable Information:
- Environment Variable Name: Assign a unique name to the new environment variable.
- Environment Variable Value: Specify the value for the environment variable. For example, the value of
slides_typecan be["Proposal seeking endorsement", "Information sharing"]. - Belongs to: Select which module the variable belongs to (such as
frontendorbackend). - Remarks: You can enter remarks to help other administrators understand the purpose of the environment variable.
- Click "Save": After filling in all information, click the "Save" button to successfully create the new environment variable.
Edit Environment Variable
- Select the Environment Variable to Edit: In the environment variable list, select the item you want to edit.
- Click the "Edit" Button: Enter the edit page, where administrators can modify the name, value, associated module, and other details of the environment variable.
- Save Changes: After editing, click the "Save" button to update the environment variable.
Delete Environment Variable
- Select the Environment Variable to Delete: In the list, select the environment variable you want to delete.
- Click the "Delete" Button: After secondary confirmation, the environment variable will be deleted.


Model Management
Create a New Model Set
Administrators can create a new model set by following these steps:
- Navigate to the Model Set Management Page: Go to System Settings, select "Model Management", then click "Model Set".
- Click "New": Click the "New" button on the right side of the page to start creating a new model set.
- Select Model Type: In the pop-up window, select the type of model. Available types include:
- LLM (Large Language Model)
- Embedding (Embedding Model)
- Select Language Model: Choose the appropriate language model as needed. Currently supported language models include:
- OpenAI
- Deepseek
- Azure
- Ollama
- Tongyi
- Qianfan
- Fill in Model Set Information: Enter the name and description of the model set, ensuring the information is clear and accurate.
- Select Additional Settings: Choose whether to support image Q&A and whether it is an inference model, as needed.
- Confirm Creation: After completing the information, click the "Confirm" button to finish creating the model set.
By following these steps, administrators can successfully create a new model set and configure the corresponding settings.

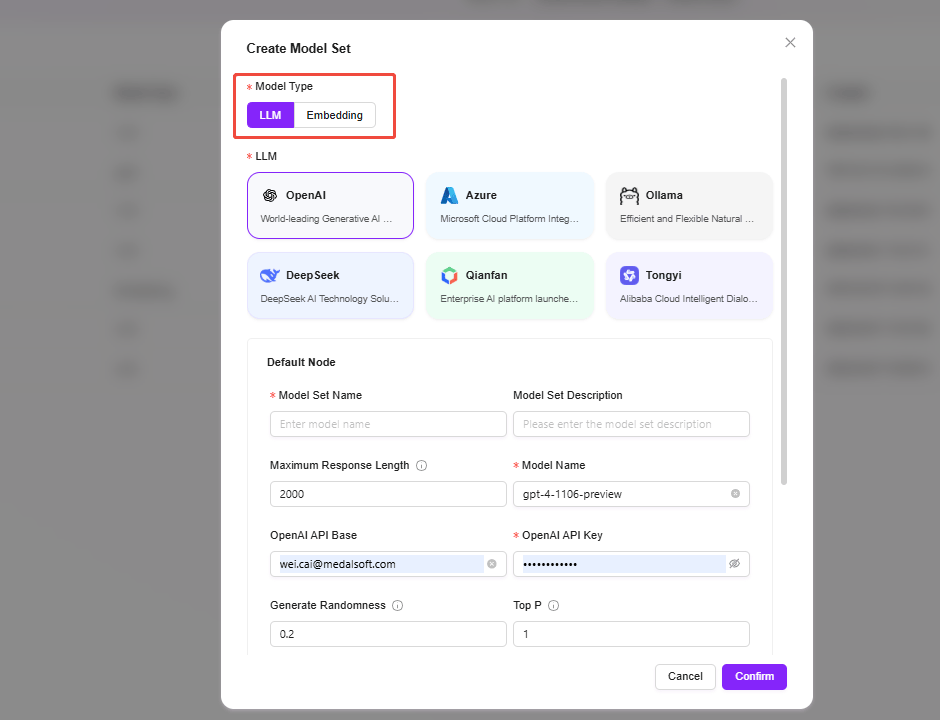
Default Model Settings
In Model Management, administrators can set default models to specify applicable models for different usage scenarios. For example, in BI (Business Intelligence), Translate, and other scenarios, the default model can be set to Azure-4O. In this way, the system will automatically use the preset default model in the corresponding scenario, improving work efficiency and consistency.
The setup steps are similar to creating a model set. Administrators can select the appropriate model as the default model for a scenario according to actual needs.

Use Scenarios
| Feature Name | Function Description | Typical Use Cases |
|---|---|---|
| RAG | Enhances model accuracy and reliability through knowledge base retrieval | Enterprise Q&A, Intelligent Customer Support |
| i18n translation | Enables multilingual translation and UI internationalization | AI products for overseas users, global operation platforms |
| gallery ssn writing | Records user interactions or content generation history for review and editing | Conversation logs, content creation tracking, versioning |
| gallery rednote | Allows users to highlight key points or add comments for review | AI content review, collaborative editing, highlight key content |
| gallery mindmap | Converts text into structured mind maps for better comprehension | Project planning, knowledge graph generation |
| optimize prompt | Improves prompt clarity and output quality | Prompt rewriting assistance, low-barrier questioning |
| recommend question | Recommends related or next possible questions to improve engagement | Chatbot conversation flow, suggestion-based guidance |
| gallery chat lead | Offers guided templates or prompts for better question or content initiation | Chat templates, creative writing prompts |
| recommend config | Suggests model config (e.g., temperature, RAG usage) based on task | Agent config panels, low-code/no-code smart settings |
| pdf_markdown | Converts PDF files into Markdown for easier reading and handling | Document import, summary generation |
| translate | Automatically translates input/output for cross-language communication | Multilingual chats, multi-language customer service |
| BI | Uses models to analyze structured data and generate visual insights | Natural language reports, chart generation, BI Q&A |
| llm_ocr | Extracts and understands text from images using LLMs | Image-based Q&A, form recognition, screenshot parsing |
Create Model Group
Administrators can create model groups in Model Management. The created model groups can be configured for agents when creating them.
The steps to create a model group are as follows:
- Navigate to the Model Group Management Page: Go to System Settings, select "Model Management", then click "Model Group".
- Click "Create Model Group": Click the "Create Model Group" button on the right side of the page to start creating a new model group.
- Enter Model Group Name: Assign a unique name to the model group for easy identification.
- Select Models: Select the models to be included in the group from the available model list. Multiple selections are supported.
- Choose Whether to Enable Adaptive Model Adjustment: Enable adaptive model deployment as needed to improve model flexibility and adaptability.
- Choose Whether to Enable Deep Thinking Model: Enable the deep thinking model as needed to enhance the model's intelligent processing capabilities.
- Click "Save": After confirming all settings, click the "Save" button to successfully create the model group.

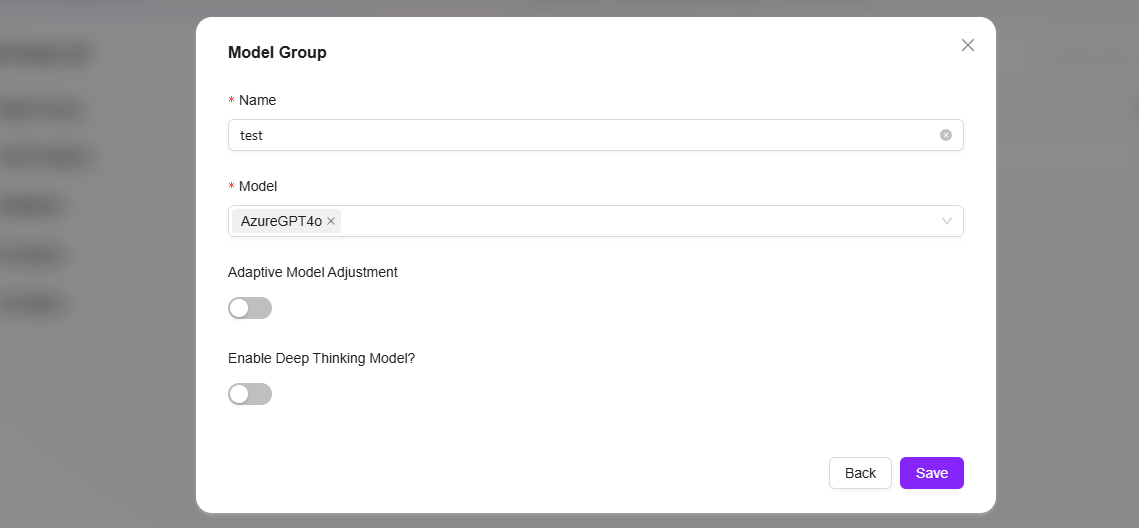
Channel Details for Model Group
After creating a model group, go to the "Channel Details" page to view all configured channels. You can:
- Create a new channel;
- Or click "Key Details" on the right to view and create API Keys under that channel.
This page helps you manage all channels and their API Keys in one place.

Each API Key provided by our platform is highly independent and fully authorized. An API Key acts as an individual “access pass” with full access and call permissions:
-
Independent of the platform user system
API Key holders don’t need to be registered users or have any specific permissions. As long as a valid API Key is used in the request, it is considered authorized and will be processed accordingly. -
Not limited by license
API Key calls do not consume platform license quotas. Even with a limited number of registered users, businesses can scale their usage through API Key integration without needing additional licenses or expansions. -
Flexible configuration
Each API Key can be configured with different validity periods and permission scopes (e.g., modules or data access). It is recommended to assign a separate API Key per integration partner for easier management and monitoring.
⚠️ Security Tip: Manage your API Keys carefully. If leaked, any request made with the key will be treated as fully authorized, which may pose risks to system and data security.
Model Configuration Guide
This product supports integration with the following enhanced features, all of which rely on services provided by Azure or external platforms.
You need to select and obtain the required access credentials (API Key, Endpoint, etc.) from the corresponding platforms based on your own needs:
- Voice Input Feature (Whisper Service)
- Service Description: Enables speech-to-text functionality by purchasing and deploying the Whisper service on Azure.
- Configuration: Supports multiple Whisper Keys configured via environment variables; variable names must include the keyword "Whisper". If not configured, the voice input button will not be displayed.
- Compatibility: Also supports configuring Whisper via initialization SQL, which will automatically populate the environment variables and support future modifications.
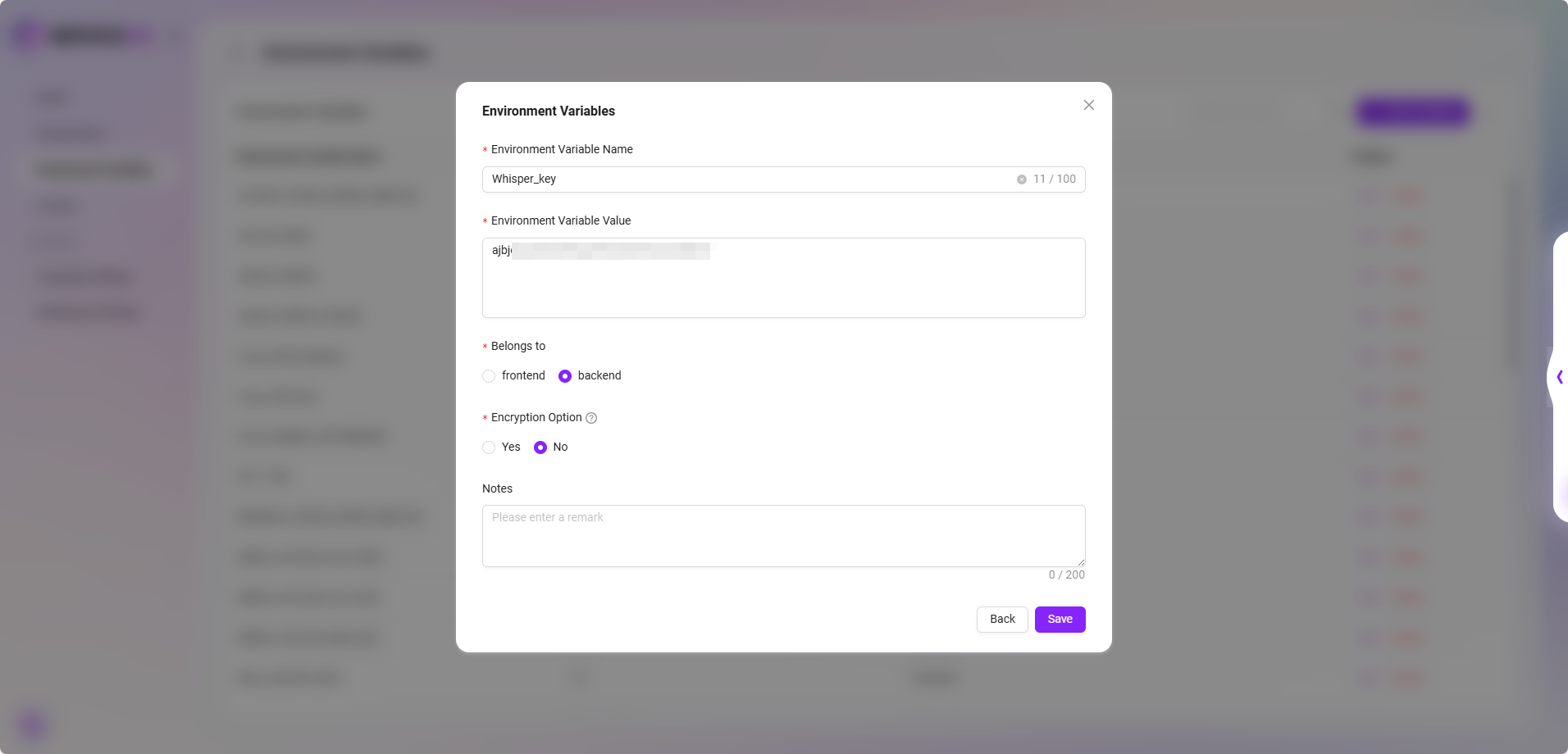
- Azure OCR Mode (Azure Document Intelligence)
- Service Description: Provides OCR capabilities using Azure Document Intelligence, supporting both “Basic” and “Advanced” recognition modes.
- Configuration: Requires setting the KEY and Endpoint for Azure OCR mode in environment variables. If not configured, the OCR mode cannot be selected.
- UI Behavior: The interface will automatically display selectable modes based on the configuration status and disable any unavailable options.
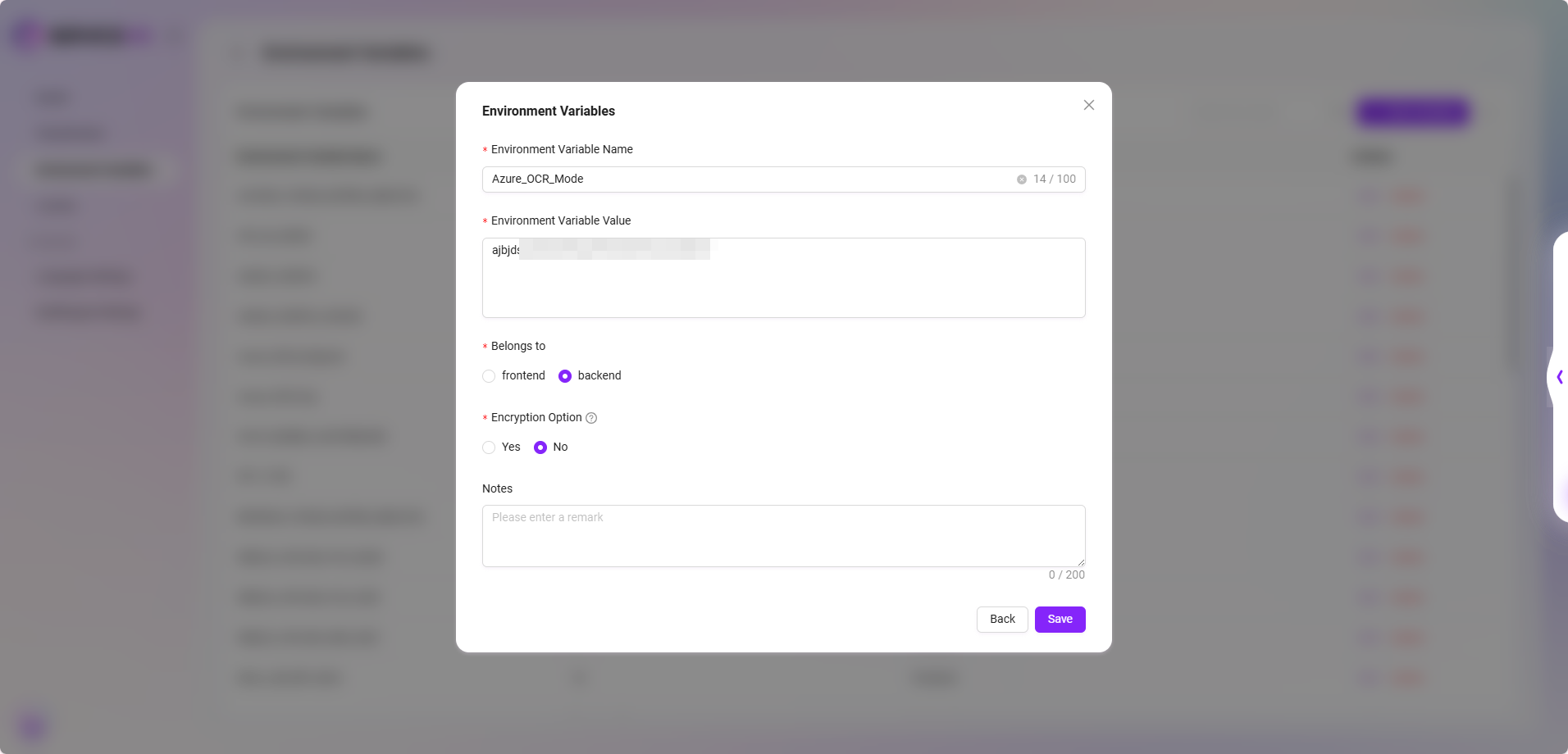
- To purchase services or obtain API Keys and Endpoints, please visit the Microsoft Azure official website or the corresponding service provider’s page, and choose a suitable pricing plan.
- We recommend customers evaluate data security, response time, and pricing before configuration. For deployment support, please contact our technical support team.
Language Configuration Management
Administrators can configure languages in the system. Currently, SERVICEME supports Japanese, Traditional Chinese, Simplified Chinese, and English. Administrators can add, edit, or delete languages as needed.
Add Language
- Navigate to the Language Configuration Page: Go to "System Settings" and select "Language Configuration".
- Click "Add": Click the "Add" button on the right side of the page to start adding a new language.
- Enter Language Information:
- Language Code: Enter the unique identifier for the language.
- Language Title: Enter the name of the language.
- Confirm Creation: Click the "OK" button to successfully add the new language.
💡 Tip: The newly added system language must be within the range of 46 language codes.
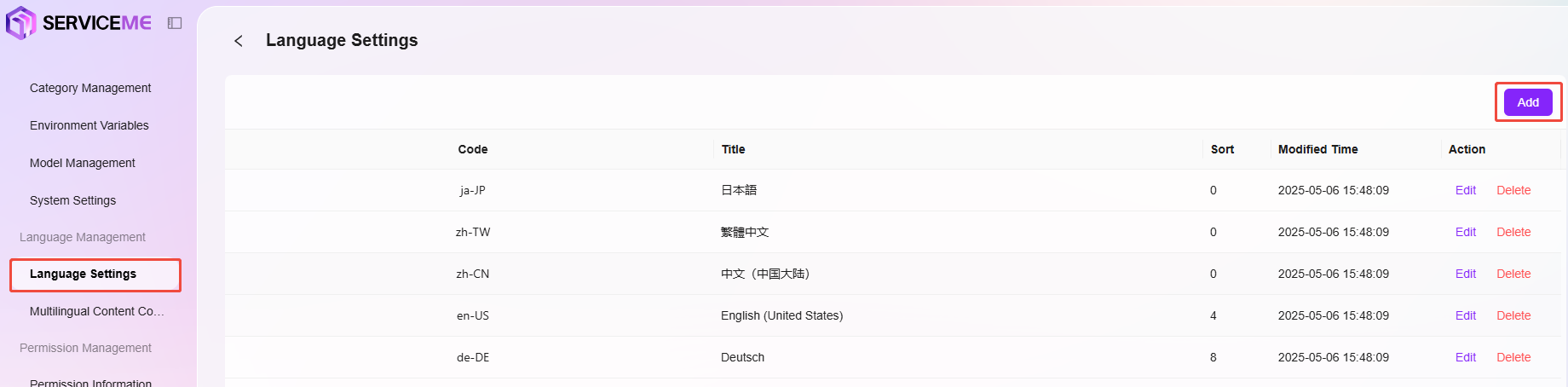
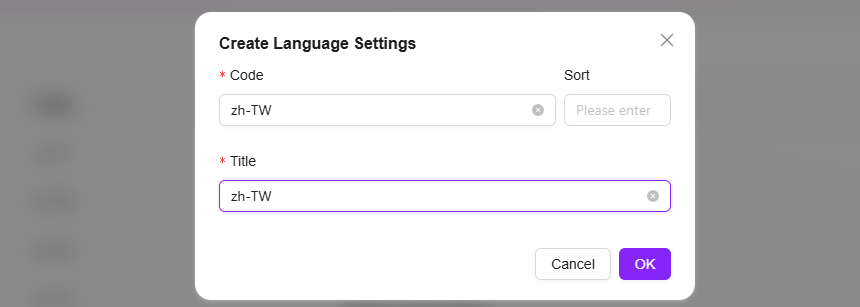
Edit Language
- Select the Language to Edit: In the language list, select the language you want to modify.
- Click "Edit": Enter the language edit page.
- Modify Language Information:
- Editable content includes Language Title and Language Code.
- Save Changes: Click the "Save" button to update the language information.
Delete Language
- Select the Language to Delete: In the language list, select the language you want to delete.
- Click "Delete": Click the "Delete" button on the right.
- Confirm Deletion: After secondary confirmation, the language will be successfully deleted.

Multilingual Content Configuration
Administrators can configure multilingual content in the system, supporting the management and editing of multiple languages. The following are the relevant operation steps and instructions:
View Multilingual Content Configuration
- Enter the Multilingual Content Configuration Page: Administrators can find the "Multilingual Content Configuration" option in System Settings and enter the page.
- View Configured Content: In the table, administrators can view the configured content for each language, supporting the display of translations in different language versions.
- The table lists the name of the configuration item, the content for each language (such as Japanese, Traditional Chinese, Simplified Chinese, English, etc.), and corresponding action buttons such as "Edit" and "Delete".
- Perform Actions: Administrators can edit or delete each row of content. Click the corresponding "Edit" button to modify the language content; click the "Delete" button to remove unnecessary configuration items.
Add Multilingual Content
- Click the "Add" Button: On the multilingual content configuration page, click the "Add" button on the right to start creating a new multilingual configuration.
- Fill in the Code: Assign a unique code to the new configuration item to ensure it can be correctly identified.
- Enter Titles for Each Language: Enter the title for each supported language. Currently supported languages include:
- Japanese (ja-JP)
- Traditional Chinese (zh-TW)
- Simplified Chinese (zh-CN)
- English (en-US)
- Click "Confirm": After filling in all required information, click the "Confirm" button to save the configuration item and successfully add new multilingual content.